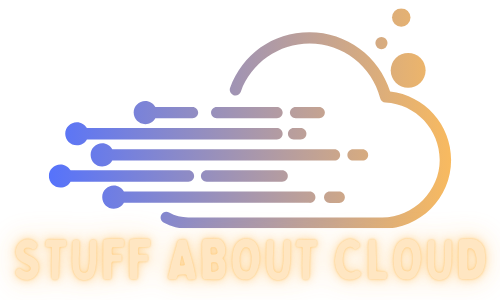WordPress on EC2 #
I originally had this blog hosted on Azure with a borrowed MSDN subscription credit with the idea that I would eventually get around to document what I had learnt. Unfortunately the MSDN account I was using expired before I realised.
Silver lining is I get to do it all over again, this time in AWS, and im documenting it right away so I dont fall for the same mistake again
Infrastructure #

The networking side of the infrastructure consists of a new VPC with a single AZ Subnet attached. With that I deployed a new Internet Gateway and new route table. I have a security group allowing SSH (Port22) and HTTPS (Port 443)
I deployed a new EC2 instance and attached the networking above, configured Session Manager and attached an existing keypair.
This was deployed via CloudFormation (Github here)
Installing WordPress and SQL DB #
I am currently going through the AWS Certified Solutions Architect – Associate training course by Adrian Cantrill (Website here) and coincidently am up to a video where they do just this process. I have modified Adrian’s supplied script slightly.
# DBName=database name for wordpress
# DBUser=mariadb user for wordpress
# DBPassword=password for the mariadb user for wordpress
# DBRootPassword = root password for mariadb
STEP 1 - Configure Authentication Variables which are used below #
DBName='stuffaboutcloudwp'
DBUser='stuffaboutcloudwp'
DBPassword='REPLACEME'
DBRootPassword='REPLACEME'
STEP 2 - Install system software - including Web and DB #
sudo yum install -y mariadb-server httpd wget
sudo amazon-linux-extras install -y lamp-mariadb10.2-php7.2 php7.2
STEP 3 - Web and DB Servers Online - and set to startup #
sudo systemctl enable httpd
sudo systemctl enable mariadb
sudo systemctl start httpd
sudo systemctl start mariadb
STEP 4 - Set Mariadb Root Password #
mysqladmin -u root password $DBRootPassword
STEP 5 - Install WordPress #
sudo wget http://wordpress.org/latest.tar.gz -P /var/www/html
cd /var/www/html
sudo tar -zxvf latest.tar.gz
sudo cp -rvf wordpress/* .
sudo rm -R wordpress
sudo rm latest.tar.gz
STEP 6 - Configure WordPress #
sudo cp ./wp-config-sample.php ./wp-config.php
sudo sed -i "s/'database_name_here'/'$DBName'/g" wp-config.php
sudo sed -i "s/'username_here'/'$DBUser'/g" wp-config.php
sudo sed -i "s/'password_here'/'$DBPassword'/g" wp-config.php
sudo chown apache:apache * -R
STEP 7 Create WordPress DB #
echo "CREATE DATABASE $DBName;" >> /tmp/db.setup
echo "CREATE USER '$DBUser'@'localhost' IDENTIFIED BY '$DBPassword';" >> /tmp/db.setup
echo "GRANT ALL ON $DBName.* TO '$DBUser'@'localhost';" >> /tmp/db.setup
echo "FLUSH PRIVILEGES;" >> /tmp/db.setup
mysql -u root --password=$DBRootPassword < /tmp/db.setup
sudo rm /tmp/db.setup
STEP 8 - Browse to http://your_instance_public_ipv4_ip #
Configuring HTTPS #
First step was to point my domain at my EC2 instances public IP address, this is important as the tools we use below needs to verify I own my domain name.
Next I followed this post made by AWS on how to configure Lets Encrypt on an EC2 instance, near the last section of the post you will see a heading named Certificate automation: Let’s Encrypt with Certbot on Amazon Linux 2
This will install all the components needed to use the free Lets Encrypt service and setup a Crontab to enable automatic cert renewal. Very cool
Updating PHP from 7.2 to 7.4 #
Some where in my deployment steps above I managed to install an older version of PHP. I was warned of this when I first logged on to WordPress, stating I was using an unsecure version of PHP and that I needed to update it as soon as possible.
Another blog to the rescue! I found this handy blog post that detailed the steps needed to upgrade PHP
Restoring WordPress from backup #
Luckily before my Azure Subscription ran dry I had the wisdom to install a plugin named Updraft that has a free option to back up your entire WordPress deployment to cloud storage such as AWS S3. I simply had to redownload the plugin on my new deployment, point it towards my existing S3 bucket and restore!

Cost #
Its early days so far but I estimate this will cost me around $10 a month. This is running on a very small t2.micro EC2 which seems to be running things a lot quicker than my Marketplace deployment of WordPress in Azure, which coincidently drew down my monthly credit by $60 a month.
Reply by Email